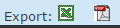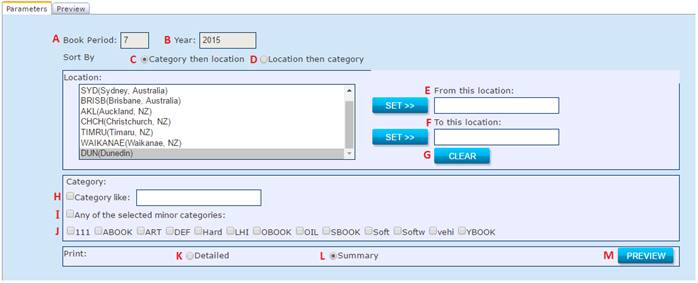
A – Book Period: If this field is not greyed out, you can enter a period which you would like to report on.
B – Book Year: If this field is not greyed out, you can enter a year which you would like to report on.
C – Sort by Category then Location: Will sort assets by Category first, the Location.
D – Sort by Location then Category: Will sort assets by Location first, the Category.
E – From this location: Use this along with (F) when you only want to report on a single/ range of locations instead of reporting on ALL locations. Highlight a location to start from and click SET.
F – To this location: Highlight the last location in the range you want to report on then click SET.
G – Clear: Click here to clear the locations you have set in (E) and (F).
H – Category Like: Tick this checkbox if you want to report on a location using a keyword. Enter keyword into the available field.
I – Any of the selected minor categories: Tick this checkbox if you want to report one or a range of minor categories. When this option is ticked, (J) will be enabled for you.
J – Minor category check boxes: Only enabled if the (I) checkbox is ticked. Choose one or more minor categories you want to report on.
K – Print Detailed: Select this option to report on assets individually.
L – Print Summary: Select this option to summarise the report. The order will be dependent on (C)/ (D).
M – Preview: Click here to preview the report as per the filters/ parameters you have selected.
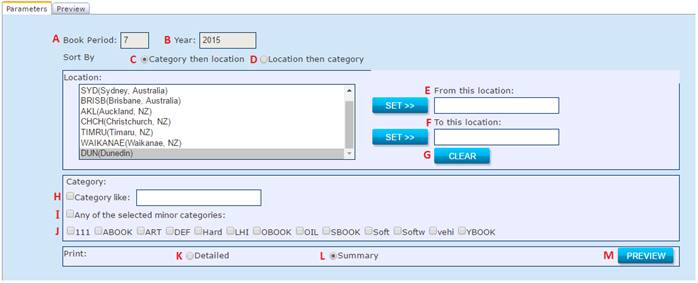
In the preview mode, if using Chrome the below option panel will appear/ disappear when you hover your mouse over the screen.

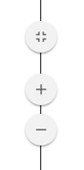
Panel Option Guide:
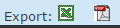 Click to
export the report to either Excel form or PDF form
Click to
export the report to either Excel form or PDF form
 Enter
the page number you want to go to
Enter
the page number you want to go to
 Click to
rotate page clockwise
Click to
rotate page clockwise
 Click to
download report
Click to
download report
 Click
here to print this report to your printer
Click
here to print this report to your printer
 Click to
fit report to page
Click to
fit report to page
 Use the
negative and positive sign to zoom the report in and out
Use the
negative and positive sign to zoom the report in and out
In the preview mode, if using Firefox the below option panel will appear at the top of the report.

Panel Option Guide:
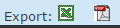 Click to
export the report to either Excel form or PDF form
Click to
export the report to either Excel form or PDF form
 Click this to Toggle Sidebar
Click this to Toggle Sidebar
 Click this to Find in Document
Click this to Find in Document
 Click the up/ down arrow to move
from page to page
Click the up/ down arrow to move
from page to page
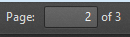 Enter the page number you want to
go to
Enter the page number you want to
go to
 Use negative and positive
sign to zoom the report in and out or click the Automatic Zoom field to choose
other zoom functions.
Use negative and positive
sign to zoom the report in and out or click the Automatic Zoom field to choose
other zoom functions.
 Click here to print report
Click here to print report
 Click to download report
Click to download report
 Current view (copy or open in new
window)
Current view (copy or open in new
window)
 Click for Tools menu (Rotate
document, Document Properties)
Click for Tools menu (Rotate
document, Document Properties)
If you are using Microsoft edge the only option you will have is to export the report to Excel or PDF by selecting either of the below.